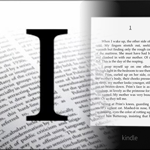
I går fortalte jeg om hvordan du kan bruke Instapaper til å lese lange tekster i nettleseren på en mye mer behagelig måte enn hva selve nettsiden makter å presentere. Men når det kommer til behagelig leseropplevelse, så er det lite som slår lesebrett. Nei, ikke nettbrett, selv om det er bedre en PC-skjerm. Jeg snakker om Kindle og lignende; skjermer med elektronisk blekk.
Det er ulike metoder for å overføre artiklene du har lagret hos Instapaper til Kindle. Alle de gode veiene går gjennom et program som heter Calibre. Dette er et enkelt, men kraftig og innholdsrikt program for alt som har med e-bøker å gjøre, enten det er å organisere biblioteket ditt, konvertere mellom formater eller (som vi skal gjøre her) å automatisk hente ned nyheter fra ulike kilder. Etter å ha installert og konfigurert Calibre er arbeidsflyten rask og enkel, så dette er ikke noe å være redd for.
Installere og konfigurere Calibre
Calbre lastes ned fra denne siden, og selve installasjonen byr ikke på noen overraskelser. Når programmet starter opp for første gang vil du få opp noen valg. Første skjerm med språk og plassering av bibliotek kan du bare la forbigå i stillhet, mens på andre skjerm velger du lesebrettet du har. Om du velger en Kindle får du også opp en tredje skjerm etter dette, som du må fylle inn om du vil sende e-bøker og nyheter via Wi-Fi til Kindle (du kan uansett alltid bruke USB-kabel, så du må ikke fylle ut noe her). Husk i så fall å skrive inn @free.kindle.com-adressen, slik at du ikke ender opp med dyre leveranser over 3G. Resten av denne skjermen klarer du sikkert – husk å trykke på «Test email» til slutt for å se at alt gikk greit for seg. (Om du bruker Gmail med to-stegs verifisering, husk at du må opprette et programspesifikt passord.)
Du skal nå befinne deg inne i Calibre. La oss sette opp automatisk henting av artikler fra Instapaper: Klikk på «Fetch news». Søk etter «Instapaper», og klikk på den. Skriv inn brukernavn og passord. Hak av for «Schedule for download», og velg «Every 1000 days» eller lignende (jeg skal forklare dette senere). Trykk «Save».
Wi-Fi eller USB
Nå trenger du å ta stilling til om du vil ha ting levert via USB-kabel eller Wi-Fi. Om du kobler til via USB, vil Calibre automatisk overføre nyhetene til Kindle. Om du ikke vil at Calibre skal sende artiklene automatisk via e-post (og du skrev inn e-postdetaljer under første start av programmet), så må du inn på «Preferences» > «Sharing books by email» og hake vekk «Auto send». Den er dessverre ikke intelligent nok til å ikke sende via e-post om du har den koblet til via USB (du vil da få den to ganger).
All right, nå er engangsjobben gjort! Du har nå to måter å hente nyheter til Kindlen på, med litt ulikt resultat:
Alternativ 1: Bruker Kindles nyhetsfunksjon
Koble Kindlen til USB eller Wi-Fi. I Calibre, klikk på pilen til høyre for «Fetch news» og velg «Download all scheduled news sources». Vent til den er ferdig (se nede til høyre). Det var alt! (Dette var grunnen til at du måtte hake av for «Schedule for Download» tidligere – hvis ikke hadde ingenting skjedd her. Jeg ønsker derimot kun å laste ned når jeg selv velger det, derav 1000 dager.)
På denne måten vil artiklene komme inn på Kindle via Kindles «avis-funksjon», eller hva man skal kalle det. Det fungerer litt ulikt på de ulike Kindlene, så prøv gjerne og se om det er noe for deg. Tips: I Calibre, velg «Preferences» > «Behaviour» og hak av for « Delete news from library […]». Da slipper du å slette Instapaper-nyhetene fra Calibre manuelt hver gang de er sendt til Kindle.
Alternativ 2: Vanlig e-bok
Når du går inn på Instapaper-listen din, kan du velge å klikke på «ePub» nederst til høyre. Last ned filen, dra den inn i Calibre og send til Kindlen din, enten ved å koble til via USB og klikke på «Send to device», eller ved å klikke på «Connect/share» > «Email to […]». Vips ferdig! (Du får sannsynlgivis opp forespørsel om å konvertere formatet automatisk – svar «ja» her.)
På denne måten vil du få en «vanlig» e-bok på Kindlen din, med kapitler ved de ulike artiklene. På denne måten kan du for eksempel bruke Kindle Paperwhites funksjon for å se hvor lang tid du vil bruke på å lese ferdig artikkelen eller boken/nyhetslisten (som av en eller annen grunn ikke fungerer med «avis-formatet»). Merk imidlertid at alle bilder vil forsvinne med denne metoden.
Prosedyren kan gjøres bittelitt raskere ved å lagre instapaper.com/epub som et bokmerke. Da startes automatisk nedlasting av nyhetslisten din når du klikker på det.
En liten merknad
Når du har lest artikler, må du selv arkivere eller slette dem i Instapaper. Alle artikler i leselisten din vil lastes ned hver gang du gjør prosedyren over. Dette er egentlig smart, for hvis du ikke leser alt og så legger til flere artikler, så vil du gjerne ha de «gamle» uleste med på neste overføring også.
Måten du ikke skal gjøre det på
På Instapapers side kan man også trykke på «Kindle» ved siden av «ePub». Da laster du ned en .mobi-fil i stedet for en .epub-fil. Nå er .mobi-filer støttet av Kindle, og .epub-filer er ikke, så det kan virke litt rart at jeg anbefaler å gjøre det litt bakvendt. Men om du laster ned .mobi-filen og legger den direkte på Kindle (prøv gjerne), så ser du at formateringen på teksten er relativt bak mål: Her finnes ingen mellomrom mellom avsnitt eller overskrifter av noe som helst slag, og følgelig blir det fryktelig tungt å lese. Litt mot sin hensikt, kan du si!
Oppsummering
Om du har fulgt instruksene har du nå installert og konfigurert Calibre, og overføring av nyheter til Kindle skal nå bare ta noen klikk.
Stay tuned – i morgen forteller jeg hvordan du kan rette opp feil i hvordan Instapaper plukker opp tekst.






Noe du vil si?