
«Jeg liker følelsen av en ekte bok, jeg.» En ganske vanlig kommentar når jeg prøver å introdusere lesehester for e-boklesere. Når tonefallet ikke er nedlatende eller avvisende, så er det bekymret. Kommer e-bøker en gang til å overta verden? Vil vi noensinne måtte ta et hjerteskjærende og tårevått farvel med det cellulosebaserte formatet? Ikke med det første, i alle fall. Men jeg tror du går glipp av noe ved å utelukke alt annet enn papir. La meg forklare:
Hva er en bok?
Hva er det viktigste med en bok? Jeg, og mange med meg, vil si innholdet. Ikke at presentasjonen er uvesentlig. Jeg kunne aldri lest bøker på en PC-skjerm – det hadde gjort vondt i hodet og øynene etter et halvt kapittel. Men skjermen på en e-bokleser – la oss kalle dem lesebrett – er i prinsippet identisk med en bokside. Jeg skal ikke bli for teknisk nå, men der mobiltelefoner og nettbrett (som iPad) har en skjerm hvor lyset kommer bakenifra og som gjør det vanskeligere å lese jo bedre lys du leser i (tenk mobil i solen), er lesebrett akkurat som en bokside: Har du ikke leselys, ser du ingenting. I sollys er det fantastisk å lese på et lesebrett – akkurat som en bok.
Ta gjerne en titt på bildene på denne siden, så ser du raskt forskjellen mellom «vanlige» skjermer, lesebrett og vanlig papir. Lesebrett er helt klart likt vanlig papir, og har ingenting å gjøre med «vanlige» skjermer.
Men la oss vende tilbake til spørsmålet: Hva er det viktigste med en bok? Innholdet er helt likt enten du skyver papir eller trykker på knapper for å komme deg framover. Mange hevder de liker, eller kanskje til og med trenger følelsen av å bla i en bok. Dette er naturligvis like mye tull som at man trenger varm middag eller noe snacks til filmen. Det er slik mange av oss er lært opp. Men alt er en vanesak. Gammel vane er vond å vende, men jeg tror de fleste lett vil kunne bli vant til lesebrett.
Å lese – enklest mulig
Det viktigste er nemlig dette: Bokens ytre form og funksjon – papir eller lesebrett, bla eller trykke – må ikke komme i veien for opplevelsen. Eller motsatt: Alt som klarer å få forfatterens ord foran deg på en bedre måte i et format som gjør det lettere å lese, er en God Ting™. Det må jo alle være enige i. Vi fortsetter:
Første steg er å få tak i boken. Å kjøpe en bok på for eksempel Kindle (Amazons lesebrett) er raskere, enklere og ofte billigere enn å gå i butikken. Hva sa du? Ingenting kan erstatte det å gå gjennom en butikk i jakt på ny, spennende litteratur? For noe tull. Amazon har så velfungerende og lettbrukt system for å vise deg ny litteratur du kan være interessert i, at det knapt skulle vært mulig. De ønsker å vise deg de mest relevante bøkene for deg for å øke sannsynligheten for salg, og det kommer definitivt deg til gode også. Og alle de millioner av bøkene som finnes der kan du få tilsendt et kapittel eller to fra, helt gratis og uforpliktende, med ett lite klikk. Men i en bokbutikk? Du står ikke der og leser de to første kapitlene for å se om det er noe for deg.
Nevnte jeg alle de hundretusener av gamle bøker – De tre musketerer, Tom Sawyer, Shakespeare, Dickens – som er helt gratis i elektronisk form?
Shoppingrunden er over, og nå har du mange bøker – enten i papir eller på lesebrett. Neste steg er da å ha tilgang til dem når du vil. Av naturlige årsaker vinner lesebrettet her – du kan ha hundrevis av bøker på plass samtidig, titusenvis i «bokbanken» som står klare til å overføres med et par klikk. Hvis du elsker bøker, så må du vel elske å ha dem med deg?
En renere leseopplevelse

Du har funnet en bok du skal lese. Da kommer det største spørsmålet av alle: Hva gir den beste leseropplevelsen? Å holde en bok er en spesiell følelse, absolutt, og noe en fint kan savne. Men jeg tror du vil bli overrasket over hvor god selve leseopplevelsen er på et lesebrett. Jeg synes det gir et «renere» forhold til teksten. La meg forklare:
Å bla om er alltid helt likt, uansett bok, og lettere enn å bla i en bok. (Er det én ting lesebrett-produsenter sørger for, så er det at det er lett og behagelig å bla til neste side.) Du kan lese i varm sommervind uten å bruke halve hjernen på å holde sidene på plass og irritere deg over dette. «Sidene» ser like ut uansett bok, det er ingen forskjeller i papirtype. Det er ikke noe omslag som blir krøllete. Den er lettere å holde – du trenger ikke å holde siden åpen, eller å underbevisst legge merke til at sidene er bøyde. Ikke er lesebrettet tyngre enn en bok heller. Liker du å lese når du går, eller på en humpete busstur? Du kan enkelt justere opp skriftstørrelsen slik at det hele tiden er lett lesbart der du er. Kom du over noe interessant, og vil ha et bokmerke der? Glem permanente «griseører» i boken – på et lesebrett kan du lage og fjerne bokmerker så mye du vil. Skal du legge boken fra deg? Slå av lesebrettet – du er tilbake på samme sted når du slår det på igjen, eller bytter mellom bøker. Ikke at du trenger å slå det av – det bruker bare strøm når du bytter side, og batteriet varer i ukevis. Vil du dele eller ta vare på et sitat fra boken, eller slå opp et ord du ikke skjønte? Da trenger du ikke lenger å hente laptopen eller nettbrettet. (Neida, slapp av, det er ikke Facebook på lesebrett.)
Konklusjon
For meg – og kanskje for deg, om du prøver – gir lesebrett en enklere, «renere» og mindre distraherende leseopplevelse. Det å eie en bok, å vise den frem i hyllen og å ta på den er en spesiell følelse. Men for meg handler bøker om en god leseopplevelse. Prøv et lesebrett for en ukes tid. Les et par bøker. Det kan godt hende du finner ut at det gir deg mer enn det tar.
Du liker følelsen av en ekte bok?
Jeg liker følelsen av hundre bøker.







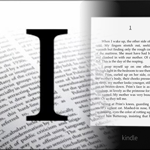




Noe du vil si?